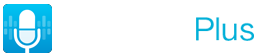In default setting, Recorder Plus will backup all recordings to iCloud Drive. (For detail information: Backup recordings automatically)
Also, Recorder Plus can auto sync via iCloud by setting iCloud as preferred storage.
Though these two features are designed for different purposes, but because they all work by using iCloud Drive, so sometimes user get confused with these two features.
This article will explain how does Recorder Plus work with iCloud Drive.
In the following context, we will refer “Backup recordings automatically” feature as “Auto backup” feature.
and refer “Auto sync via iCloud” feature as “Auto sync” feature.
First we have a diagram to show how does this app work with iCloud Drive.
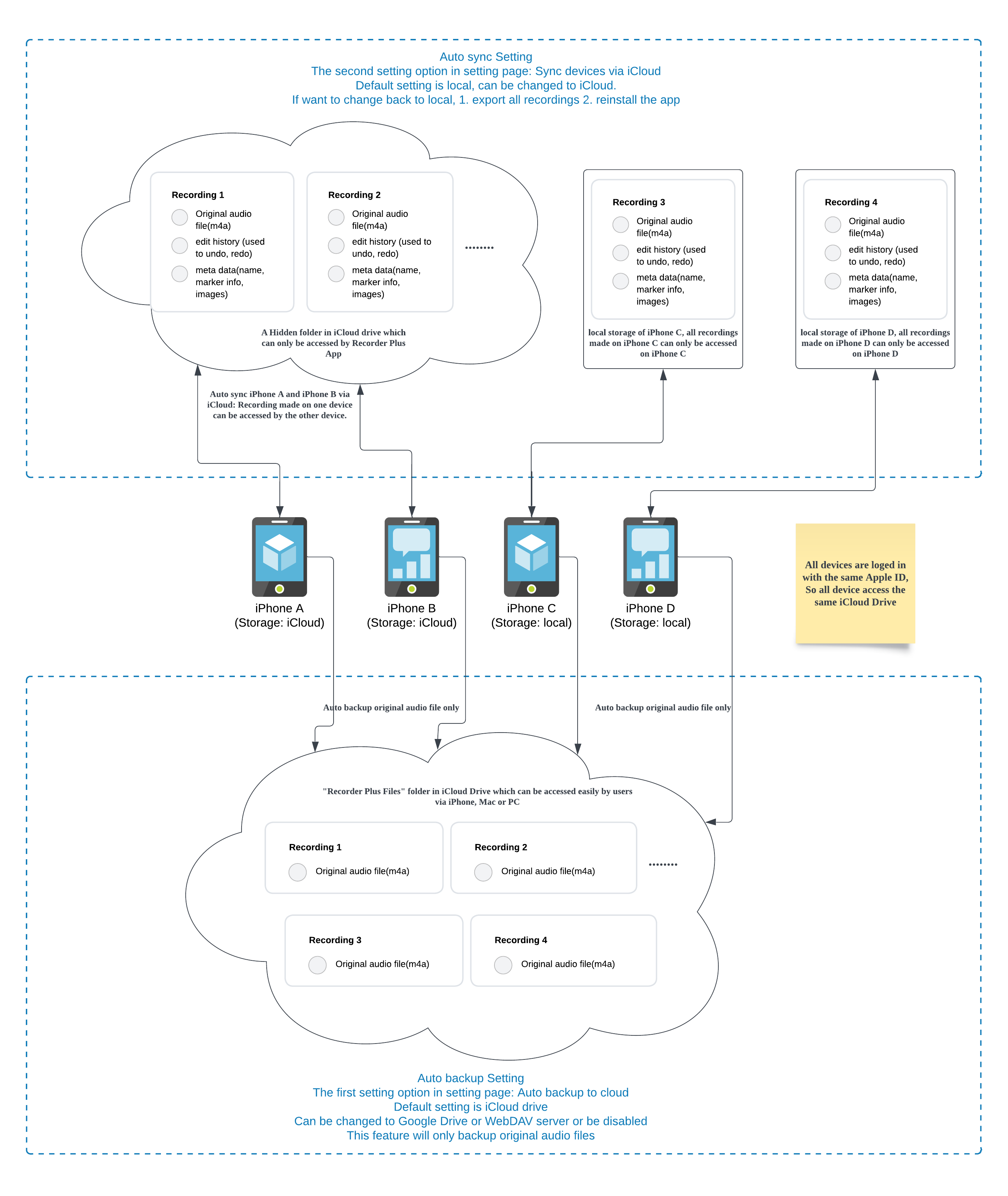
The differences of how these two features work with iCloud Drive:
1. “Auto sync” feature stores all recording data in a hidden folder of iCloud Drive. This hidden folder can only be accessed by the app. Users can not access this folder directly.
“All recording data” include
a. original audio file(m4a)
b. edit history (used to undo/redo edit operation)
c. meta data (name, marker info, images, etc)
“Auto backup” feature stores only original audio file(m4a) in “Recorder Plus Files” folder of iCloud Drive. This folder can be easily accessed by users via iPhone, Mac or PC.
2. “Auto sync” feature not only writes data to iCloud Drive, but also reads data from iCloud Drive. So after recording 1 is made on iPhone A, it will be uploaded to iCloud Drive, then iPhone B will download recording 1 from iCloud Drive. And recording 1 will be shown on the recording list page of iPhone B.
If recording 1 is edited (cut/copy/paste, rename, add marker) on one device, the edit data will be uploaded to iCloud Drive. Then other devices will download edit data and make the same edit happen on the other devices.
So all recordings will be kept syncing on all devices.
Basically “Auto backup” feature only writes data to iCloud Drive. After a recording was made, the original audio file(m4a) of the recording will be uploaded to the backup folder for backup immediately. After that, the app will never use(read) the backup file anymore.
3.”Auto sync” feature works with the hidden folder of iCloud Drive which can not be accessed by users directly.
In default setting, “Auto backup” feature works with “Recorder Plus Files” folder of iCloud Drive which can be easily accessed by users.
This default setting can be changed. So “Auto backup” feature can work with Google Drive or user’s WebDAV server. Also this feature can be disabled. But it’s strongly NOT recommended.
In most cases, there is no need for users to access files in the backup folder.
It is designed for these two cases:
a. For devices which “Auto sync” feature is not actived (preferred storage is local). If app is deleted or device is lost, users can get back original audio file from the backup folder.
For devices which “Auto sync” feature is actived (preferred storage is iCloud). If app is deleted or device is lost, users can get back recordings very easily by reinstall the app and turn on the “Auto sync” feature again. Then all recordings will be downloaded automatically to the newly installed app. So there is no need to access the backup folder.
b. When users deleted recordings in the app, and emptied the trash can. If they regret and want to find back the recording, they can get back the original audio file from the backup folder.
4. “Auto sync” feature can be configed by the second option in the setting page, the default setting is local storage as preferred storage. When this setting is changed to iCloud storage as preferred storage, it can not be changed back to local storage in the app.
If user want to turn preferred storage back to local storage:
a. Export all recordings first.
b. Reinstall the app.
“Auto backup” feature can be configed by the first option in the setting page, the default setting is iCloud Drive.
This setting can be changed to Google Drive, user’s WebDAV server.
And this feature can also be disabled. But it’s strongly NOT recommended.
If user don’t want this app to work with iCloud Drive:
- “Auto sync” setting should be the default setting: local storage as preferred storage
- “Auto backup” setting should be changed to Google Drive or WebDAV server.